How Can We Help?
In this tutorial you will learn how to prepare your ICO website on WordPress to sell BTC for fiat money
Step 1. Install PRO Cryptocurrency Product for WooCommerce
How Can We Help?
For Professional features install the free Cryptocurrency Product for WooCommerce plugin first, and then purchase the Professional plan subscription directly from plugin settings menu.
You can take a full featured 7 days Trial for the PRO version! The Cryptocurrency Product for WooCommerce Professional plugin 7 days Trial
After PRO subscription is purchased, download the cryptocurrency-product-for-woocommerce-premium-latest.zip file.
Then open the Add New plugin page and press the Upload Plugin button:
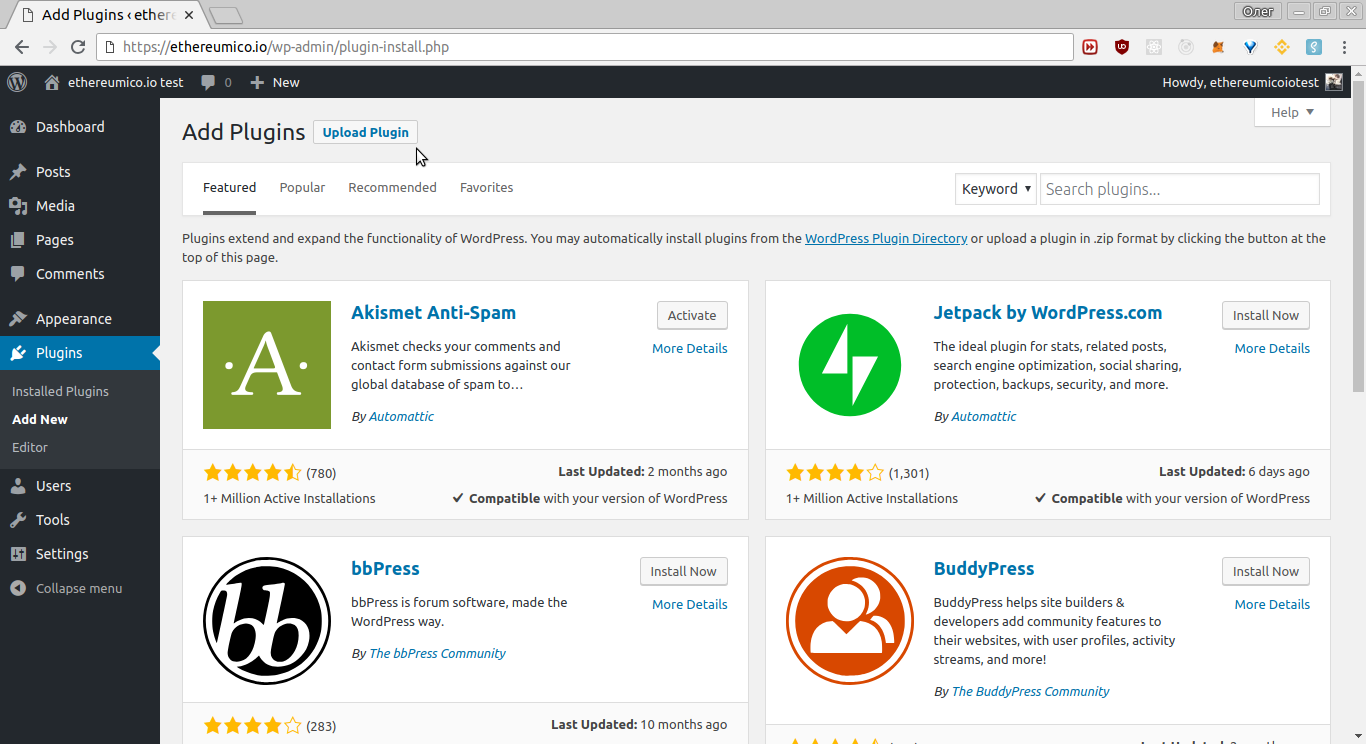
Click the Upload Plugin button and choose the cryptocurrency-product-for-woocommerce-premium-latest.zip file for upload, then click the Install Now button:
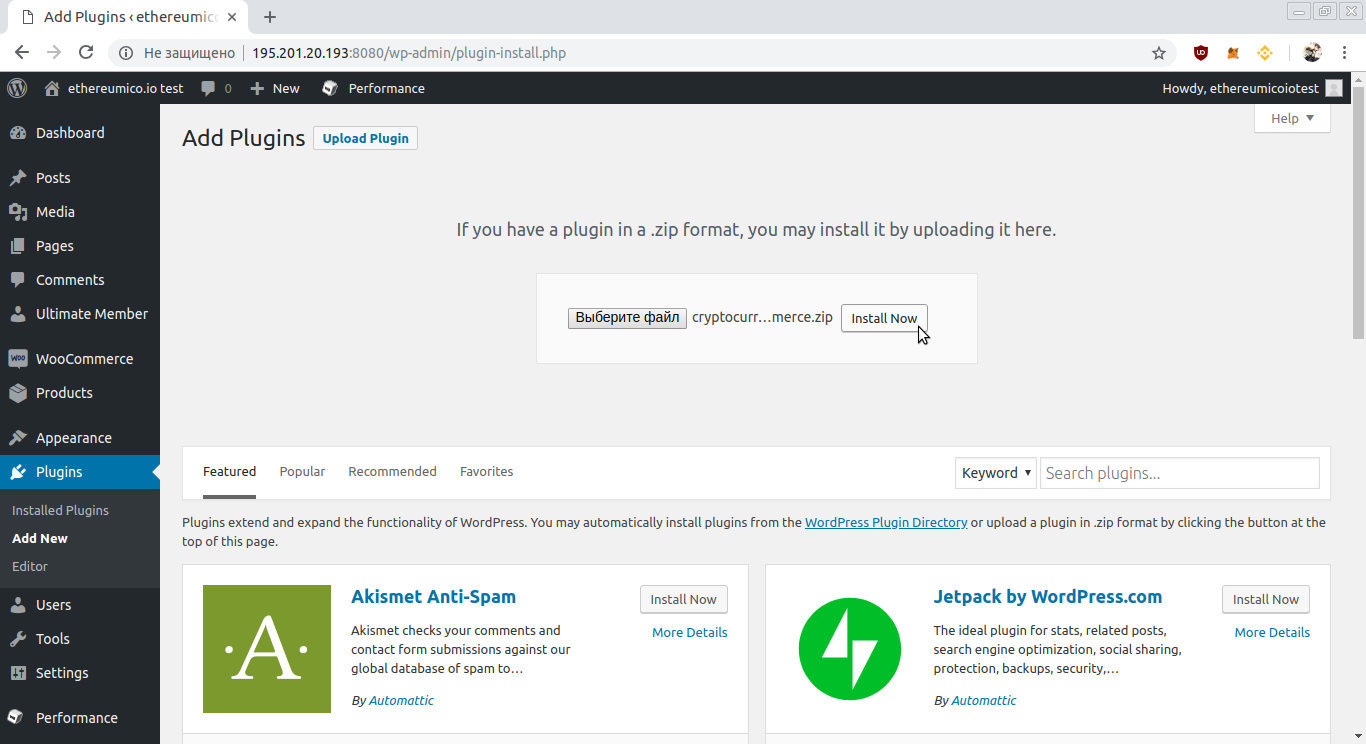
Wait for the Plugin installed successfully sentence, then press the Activate Plugin button:
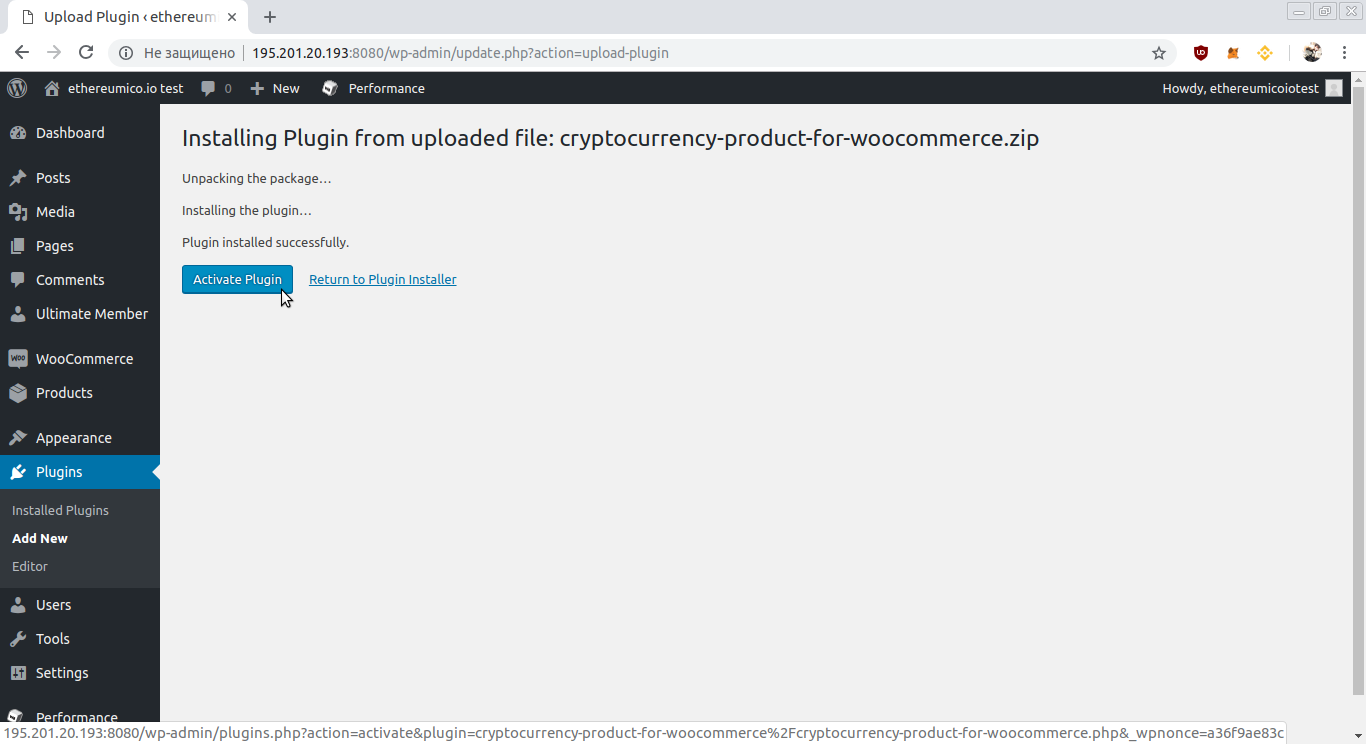
If some error occur during plugin activation, check the System Requirements page for solutions please.
You will be redirected to the Installed Plugins page. Find the Cryptocurrency Product for WooCommerce plugin card and click the Settings link in the card.
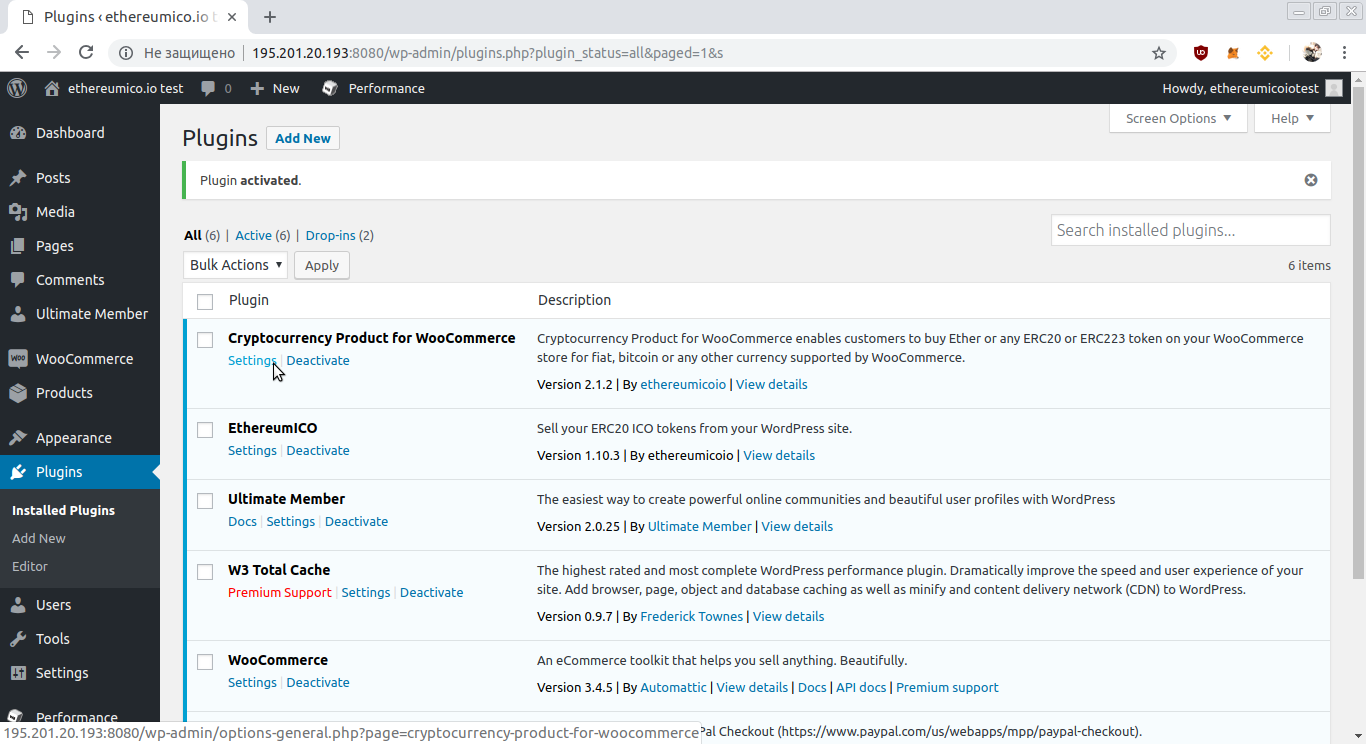
It will open the Cryptocurrency Product Settings page.
Note that you can access the Cryptocurrency Product Settings page under a general site settings section too.
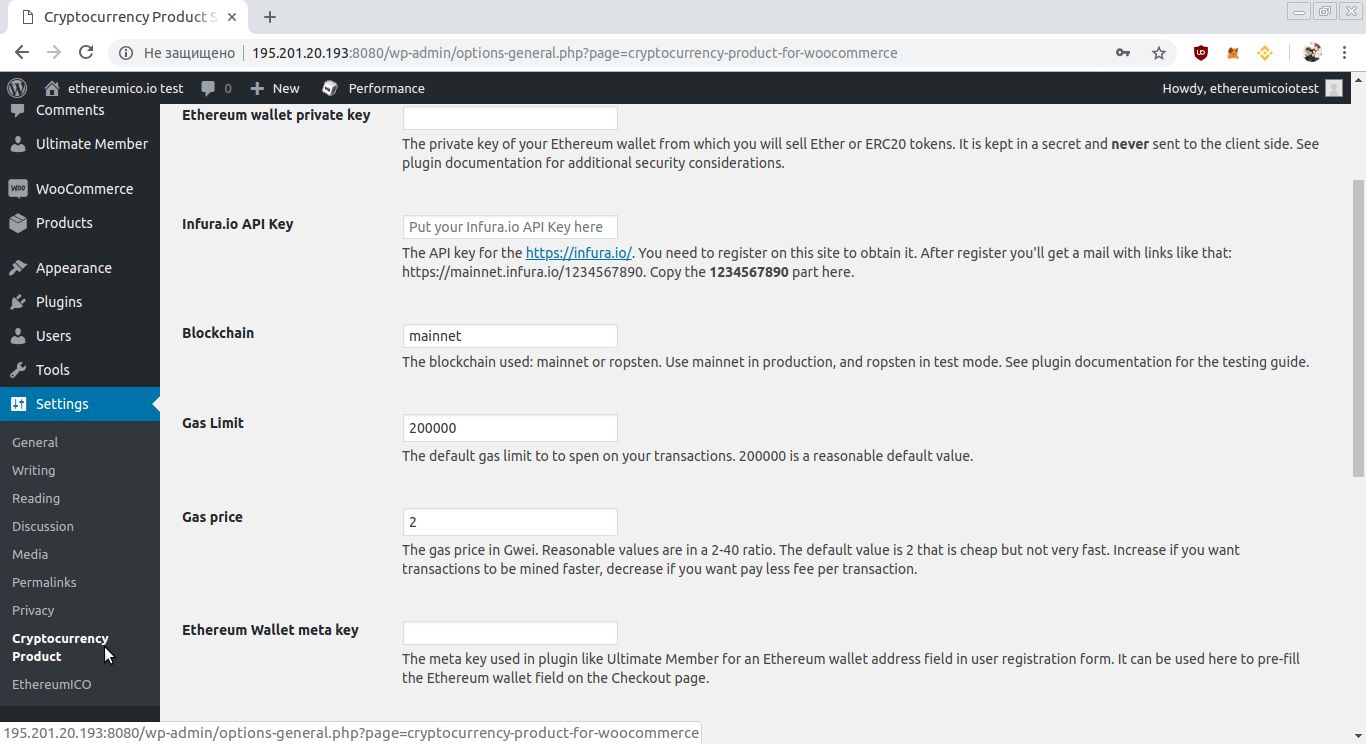
See full configuration settings reference here please: Configuration Settings
Step 2. Installation Bicoin Add-On
How Can We Help?
Install cryptocurrency-product-for-woocommerce-btc-addon-premium.
After PRO subscription is purchased, download the cryptocurrency-product-for-woocommerce-btc-addon-premium.1.4.6.zip file.
Then open the Add New plugin page and press the Upload Plugin button:
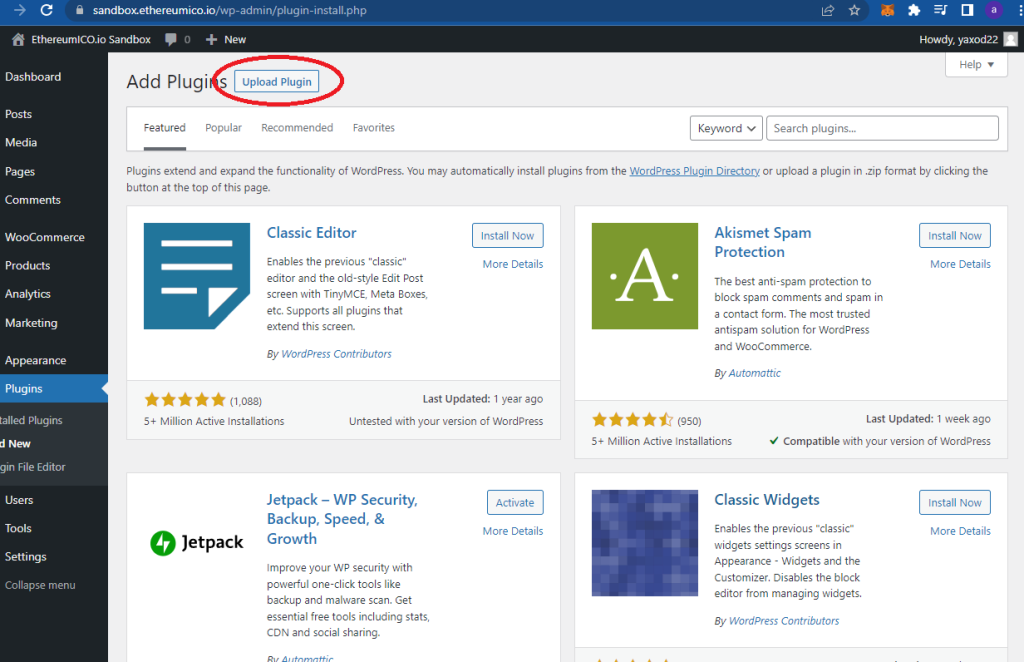
Click the Upload Plugin button and choose the cryptocurrency-product-for-woocommerce-btc-addon-premium.1.4.6.zip file. for upload, then click the Install Now button:
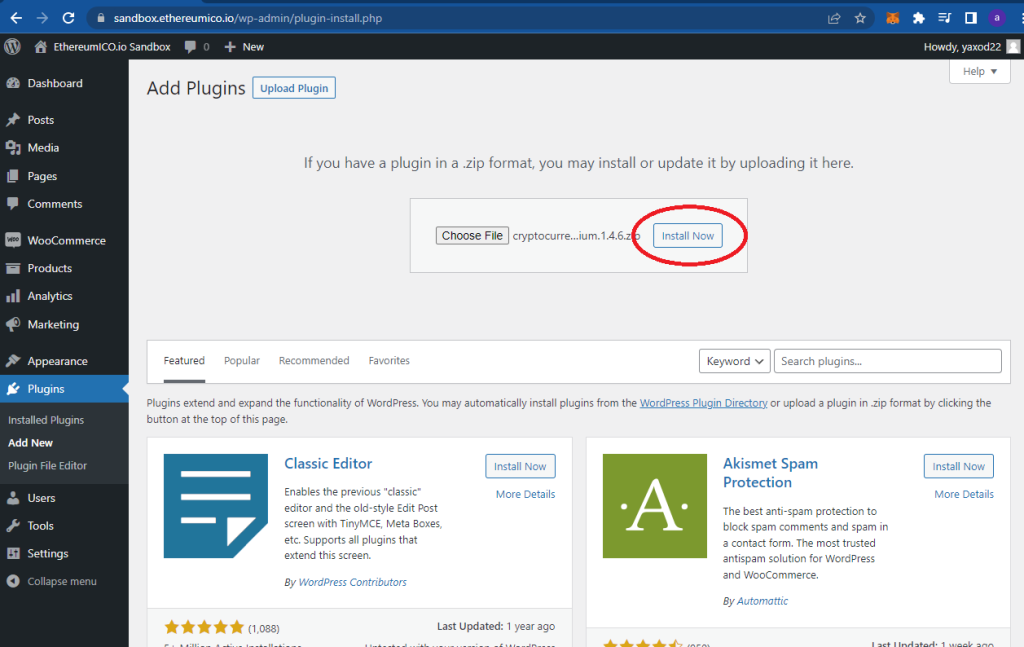
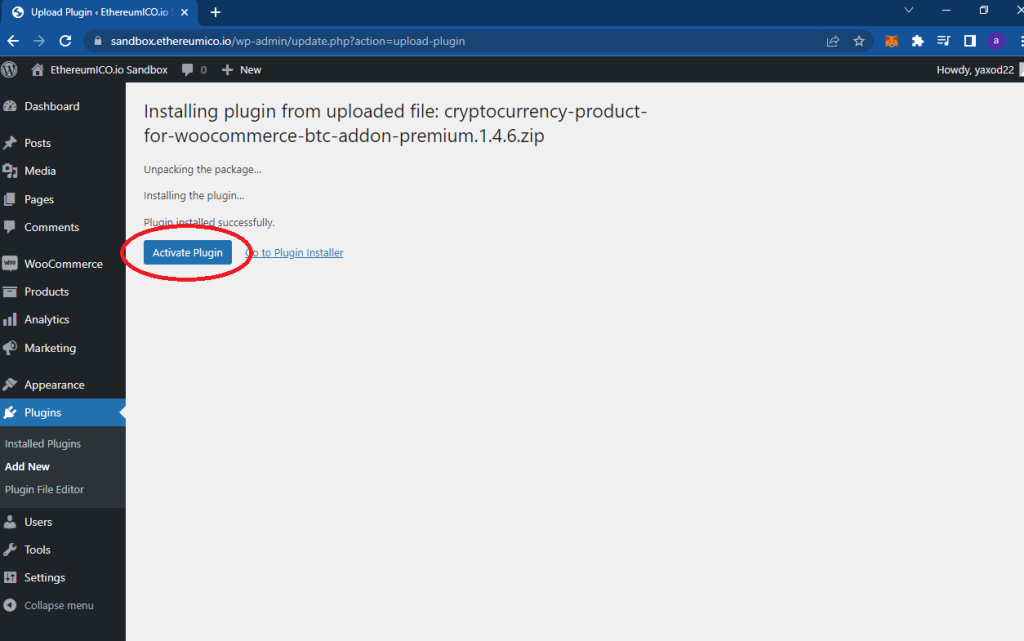
You will be redirected to the Installed Plugins page. Find the Cryptocurrency Product for WooCommerce plugin card and click the Settings link in the card.
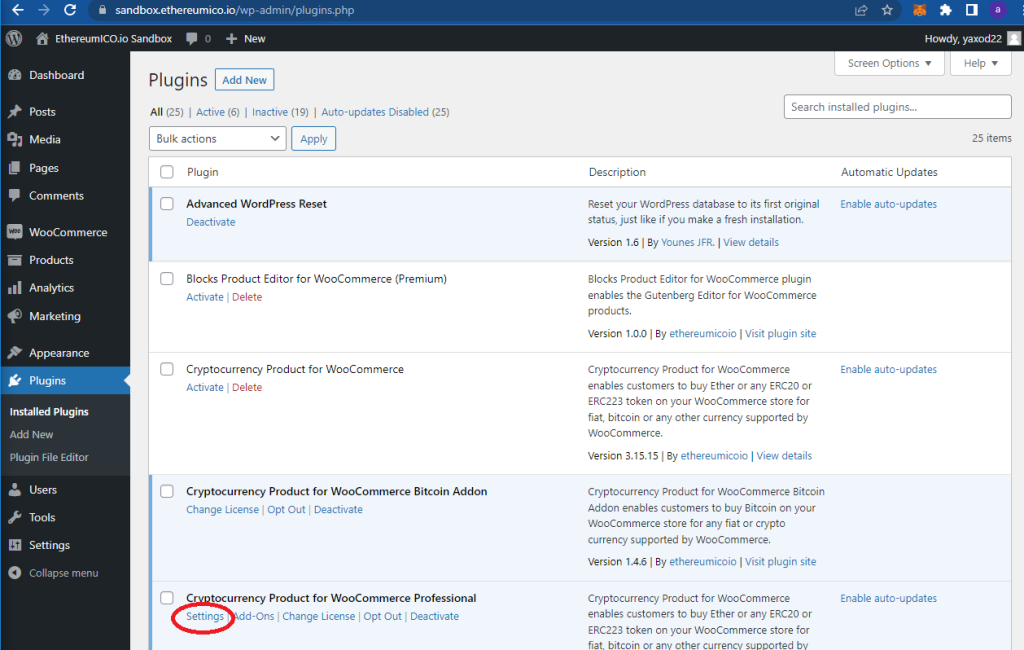
It will open the Cryptocurrency Product Settings page. Select the Bitcoin tab
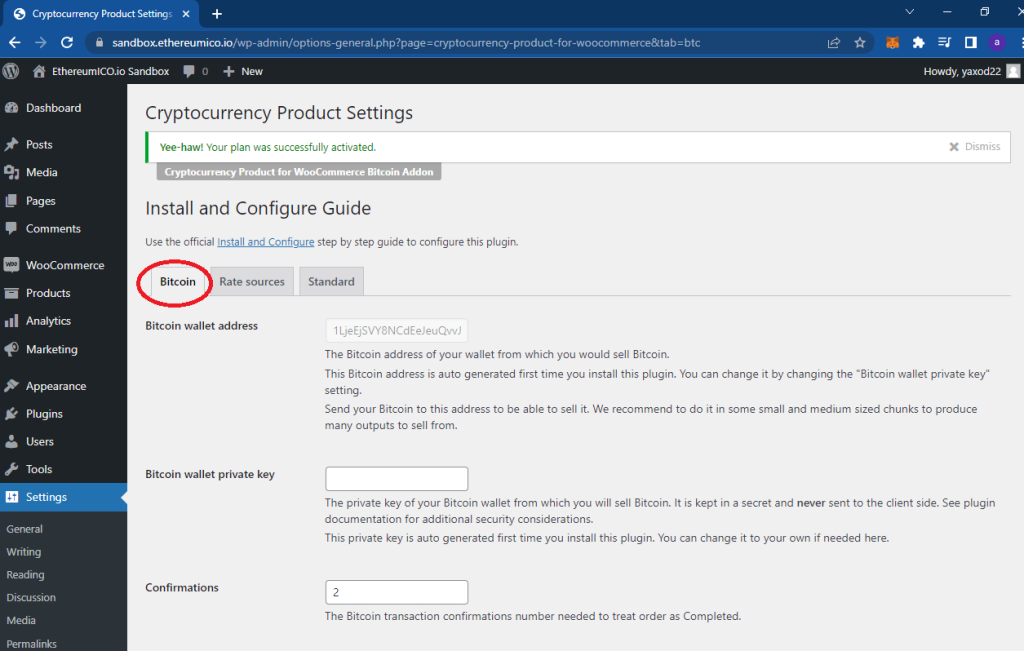
Note that you can access the Cryptocurrency Product Settings page under a general site settings section too.
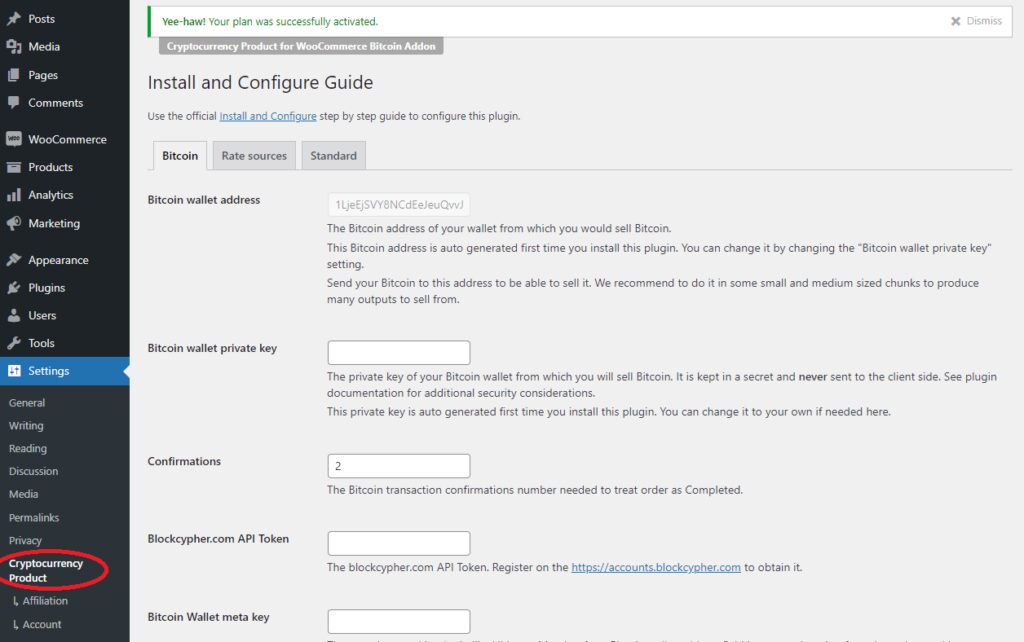
Step 3. configuration of the sales website for BTC
How Can We Help?
Minimally required BTC sale website configuration is described here. Learn more from the full Configuration Settings documentation please.
Find the Cryptocurrency Product for WooCommerce plugin card and click the Settings link in the card.
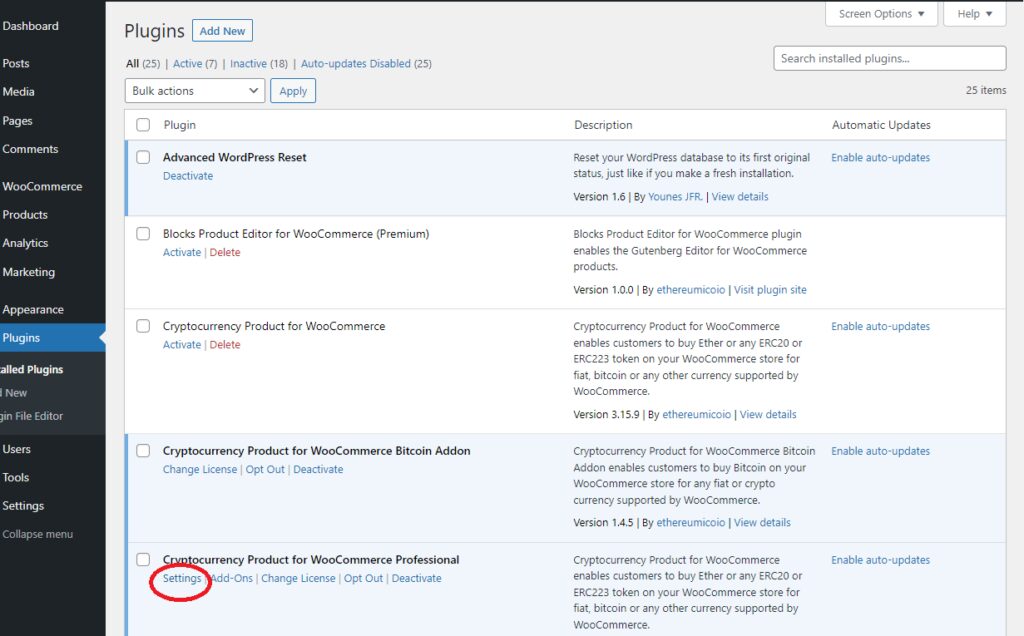
It will open the Cryptocurrency Product Settings page. click on the Bitcoin tab
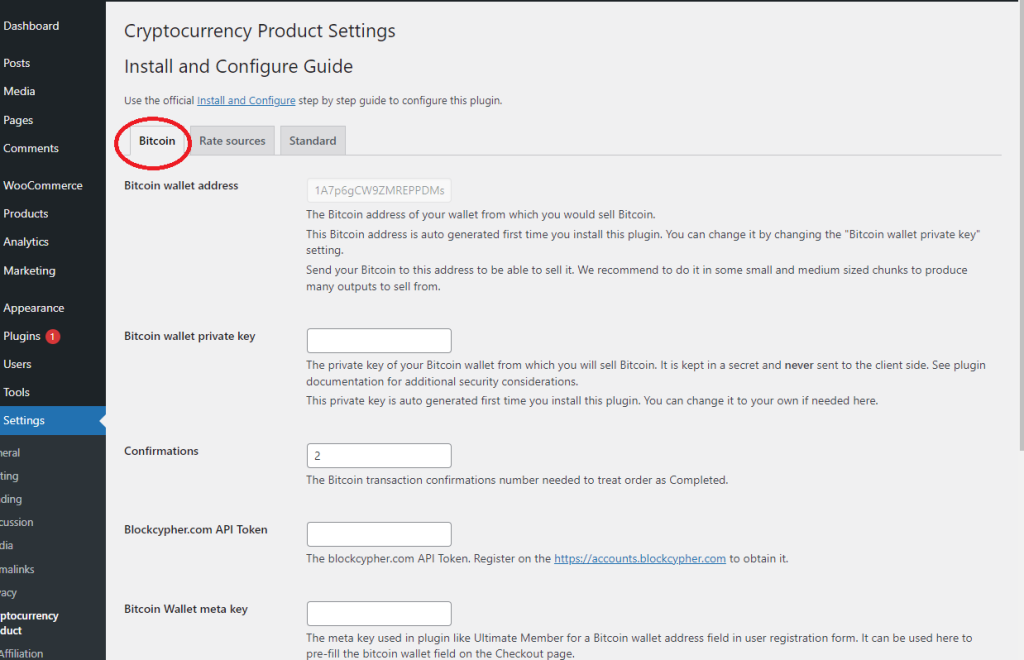
enter details 1. your API Token (here you can get the key – https://www.blockcypher.com/ and get acquainted with the manual for creating a key – https://www.youtube.com/watch?v=yd62lsBd4ts)
2. user_bitcoin_wallet_address.
3 save changes
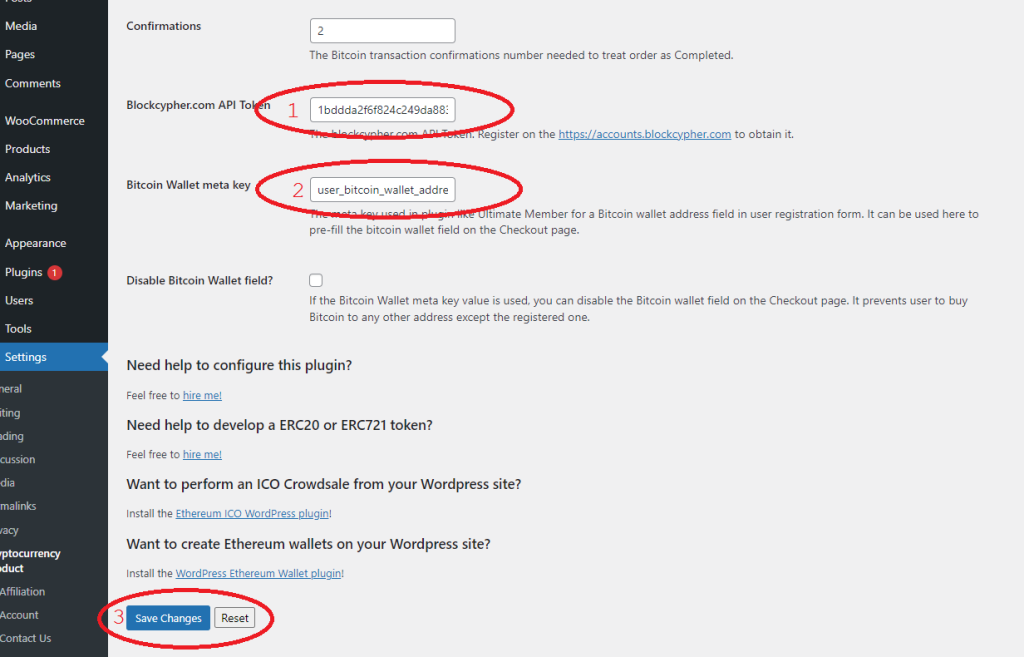
Step 4. Bitcoin (BTC) Product Configure
How Can We Help?
After configuring the Plugin Pro-Bitcoin Add-On, you can create any number of products to sell your BTC
Go to the Products -> Add New and press the Create your first product! button.
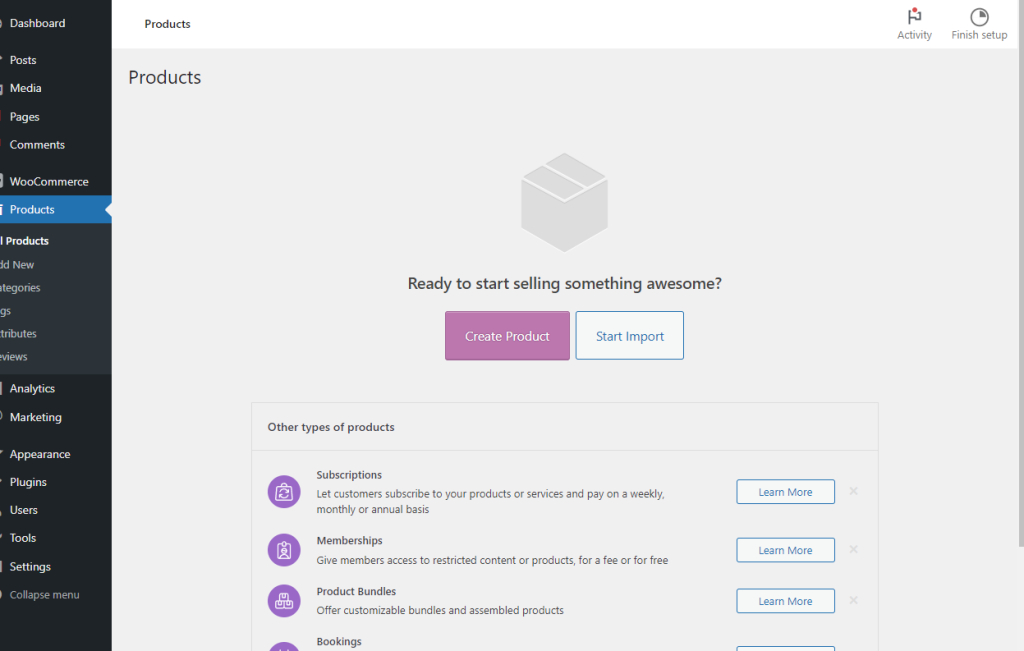
v2
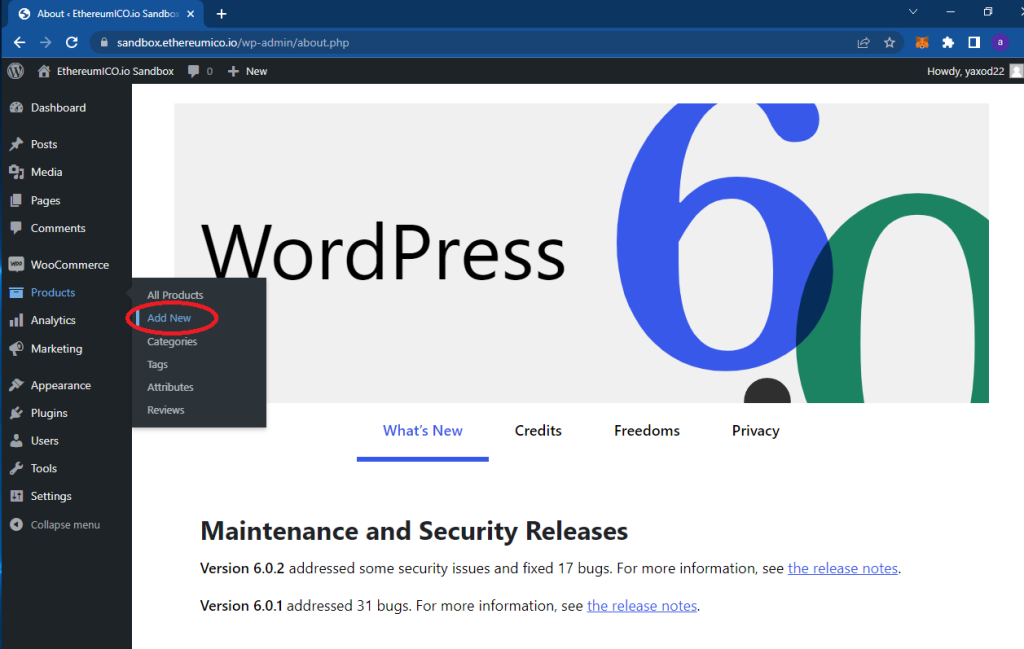
On the page opened fill in the product Name an Description fields:
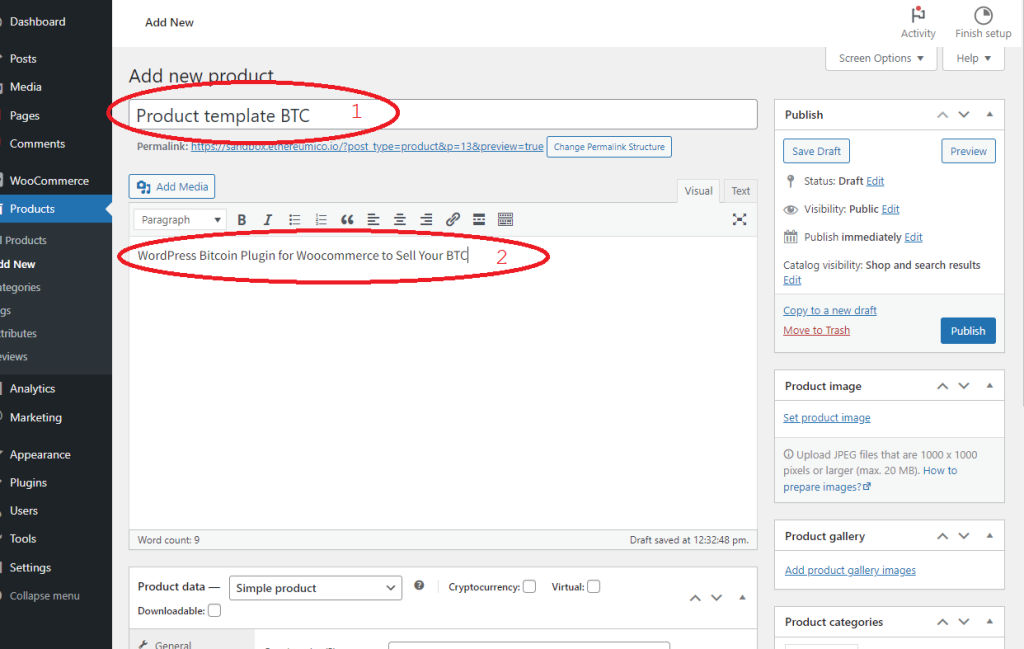
Then scroll down and check the Cryptocurrency and Virtual checkboxes:
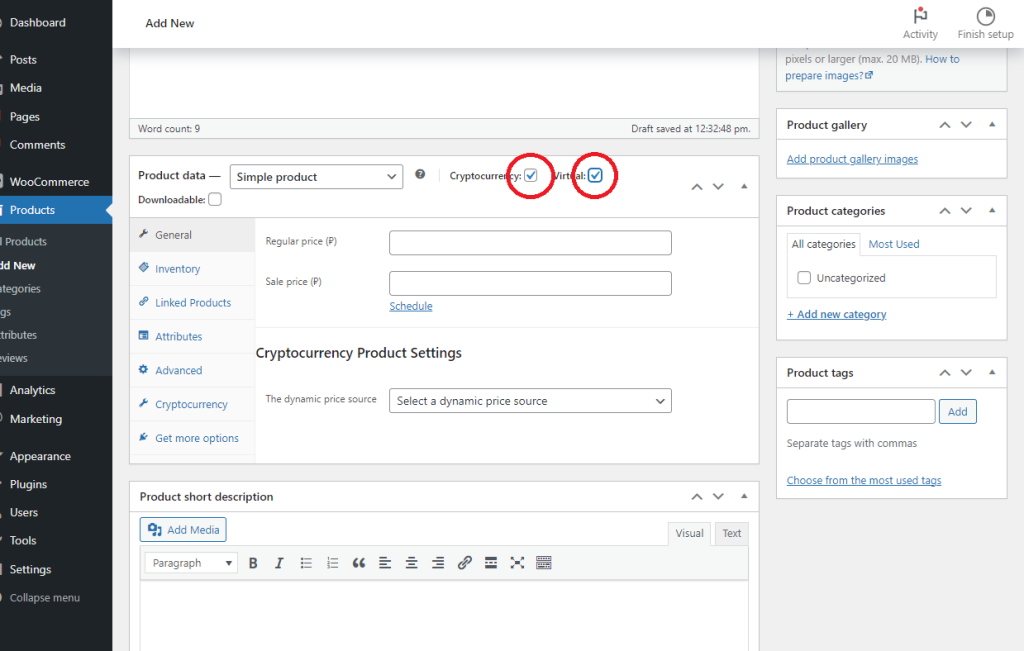
Fill in the Regular price field with a price per token in USD or any other currency you have configured in the WooCommerce plugin settings. Decimal values like 0.01 are allowed too.
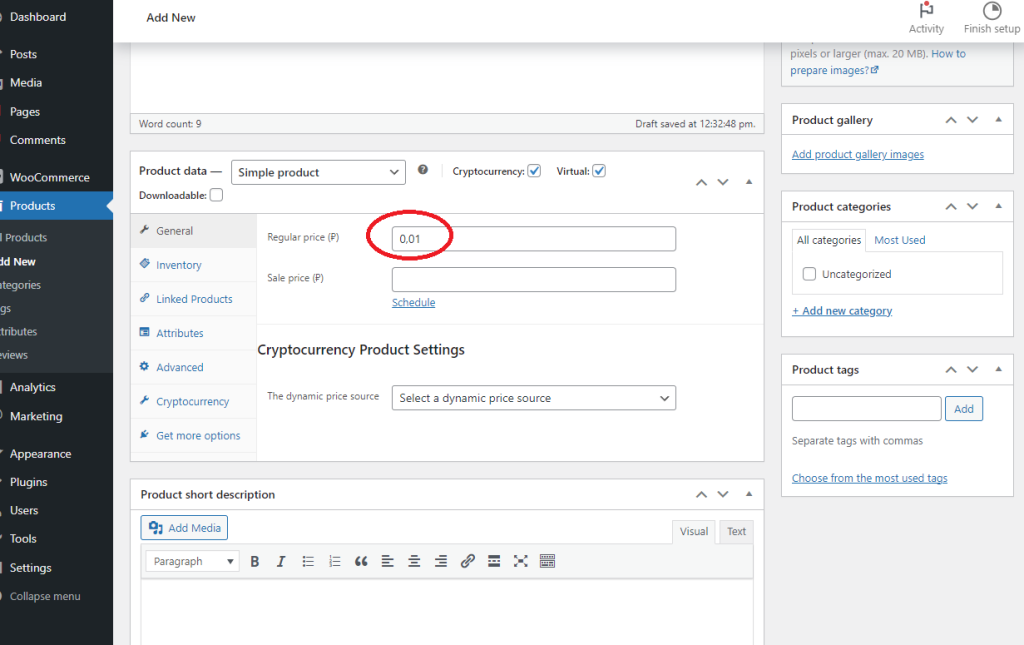
Dynamic price settings
Dynamic BTC price from Coinmarketcap.com, Cryptocompare.com or kanga.exchange can be configured. Set token price in Ether or any other crypto including the token itself, if listed on exchange
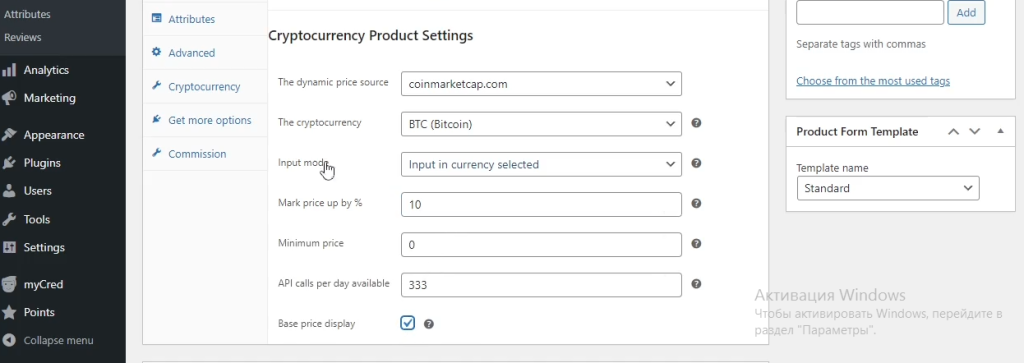
Select The dynamic price source, to one of options available, then select a currency in The cryptocurrency dropbox. Configure other settings if needed.
Cryptocurrency Settings
Open the Cryptocurrency tab:
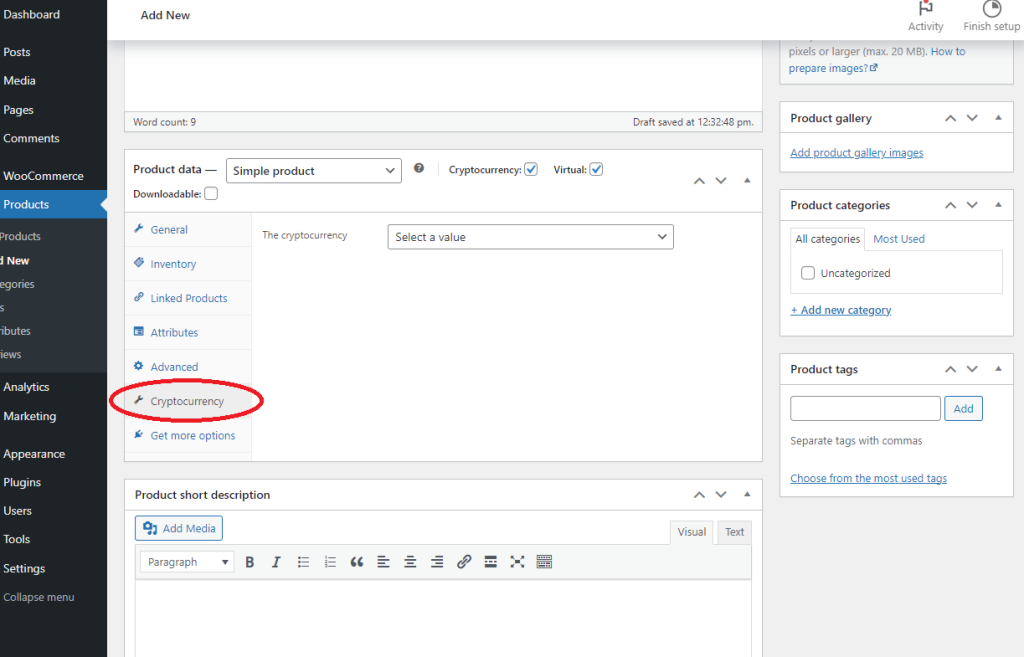
Choose the BTC option in The cryptocurrency dropdown:
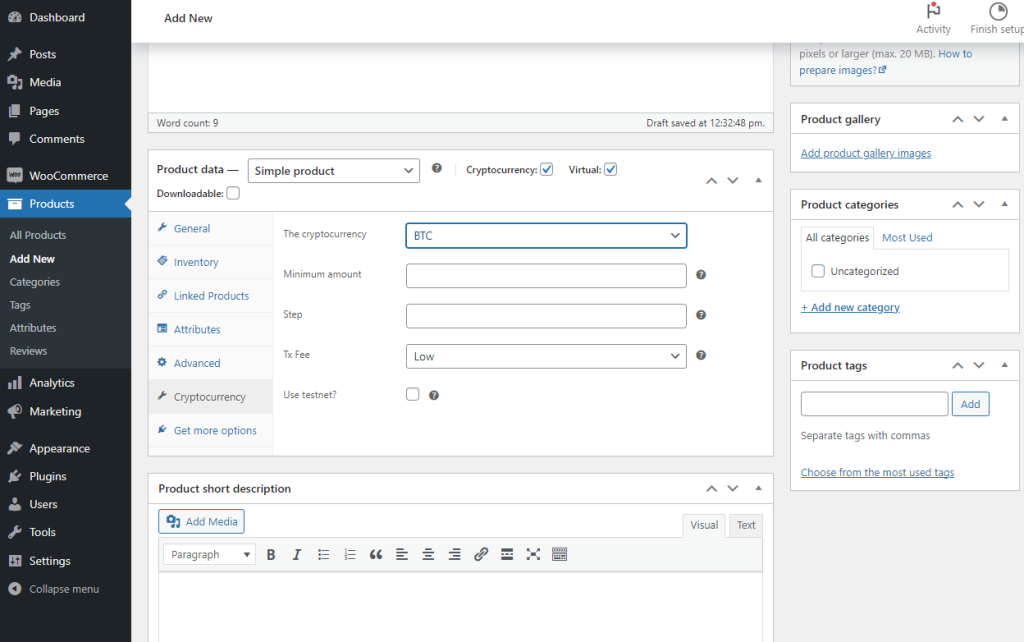
enter your settings :
1. minimum amout – the minimum amount of cryptocurrency user can buy
2. step – the increment/decrement step.
3. Tx Free – Low fee – long confirmation times. High fee – short confirmation times.
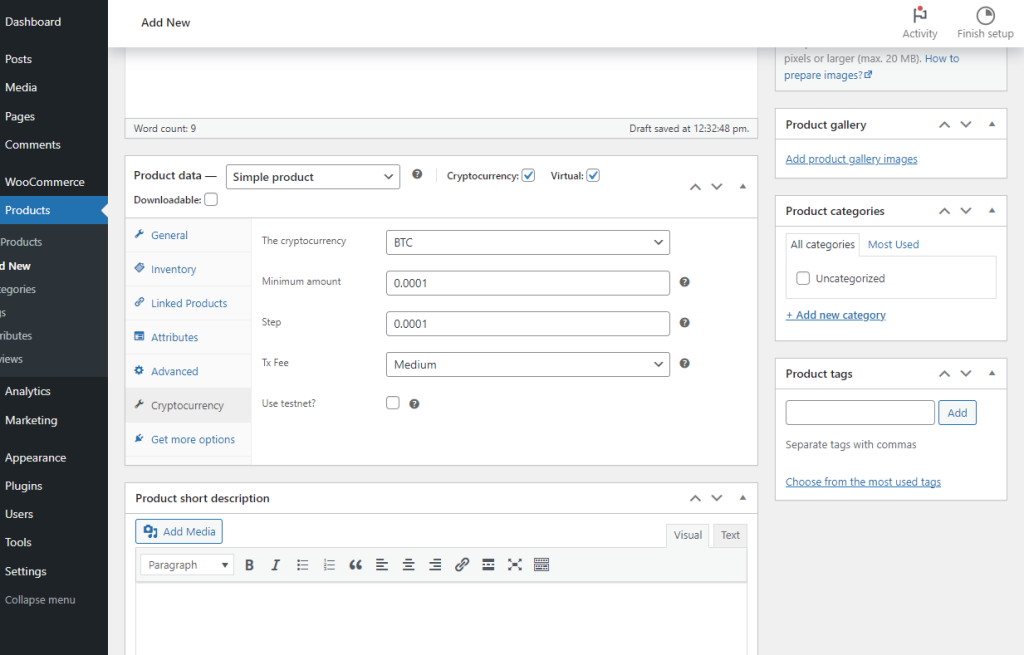
Scroll top and press the Publish button:
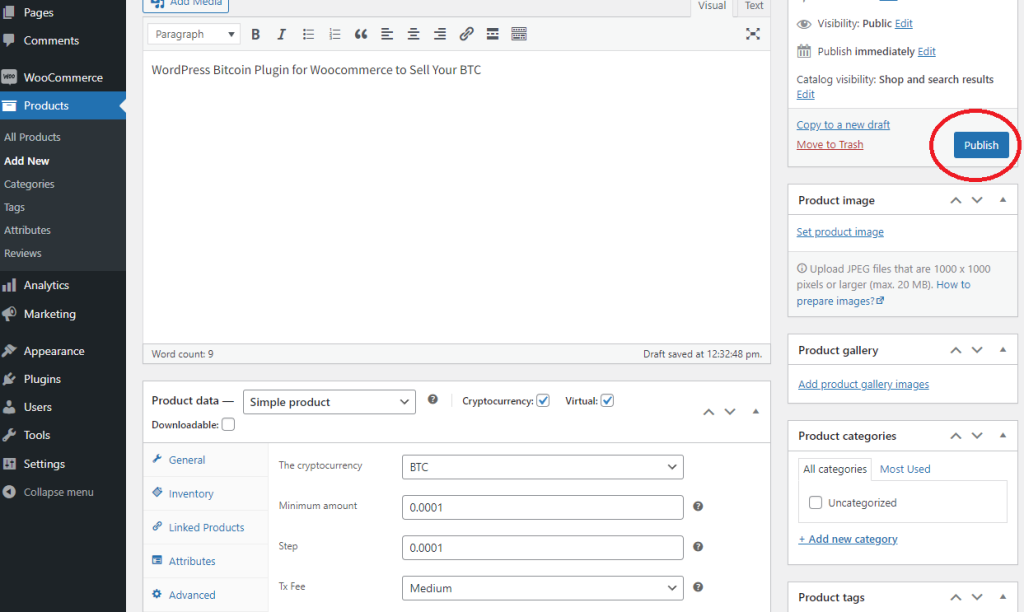
Now you have the WooCommerce product for your BTC